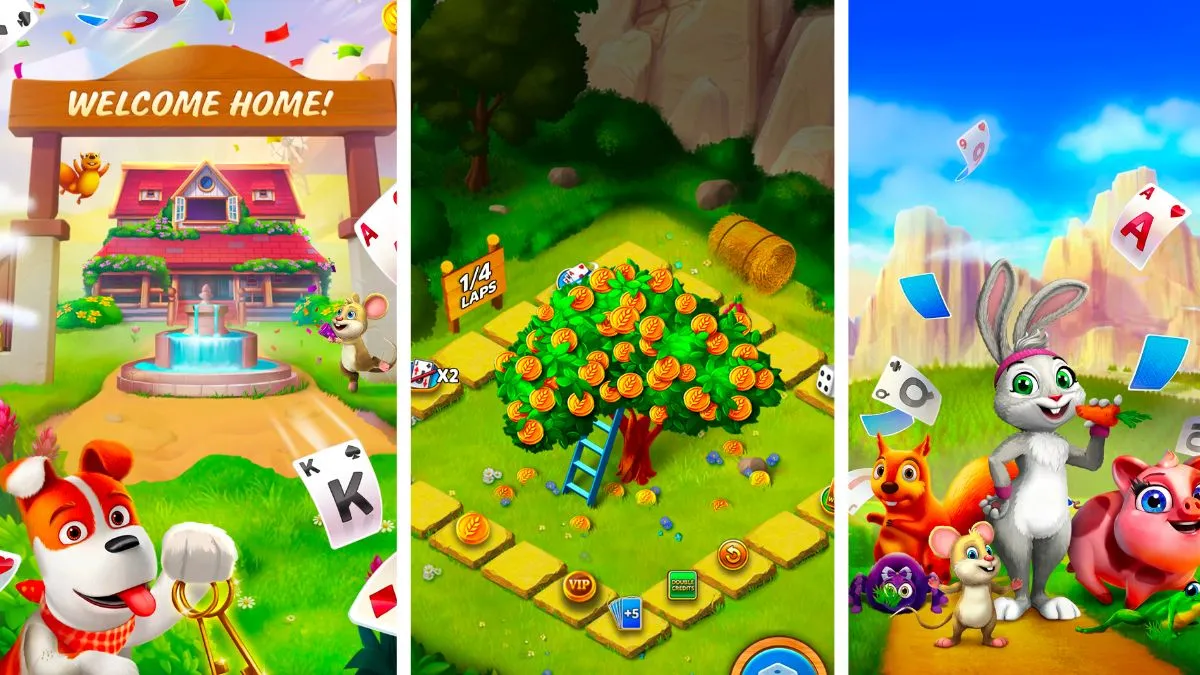The PC can be the ultimate way to game, and that’s thanks to the various options available to players, like the ability to customize a number of settings on Steam. For MultiVersus, Steam will allow you to set up a PlayStation controller. Here’s how to do it.
Downloading a firmware update
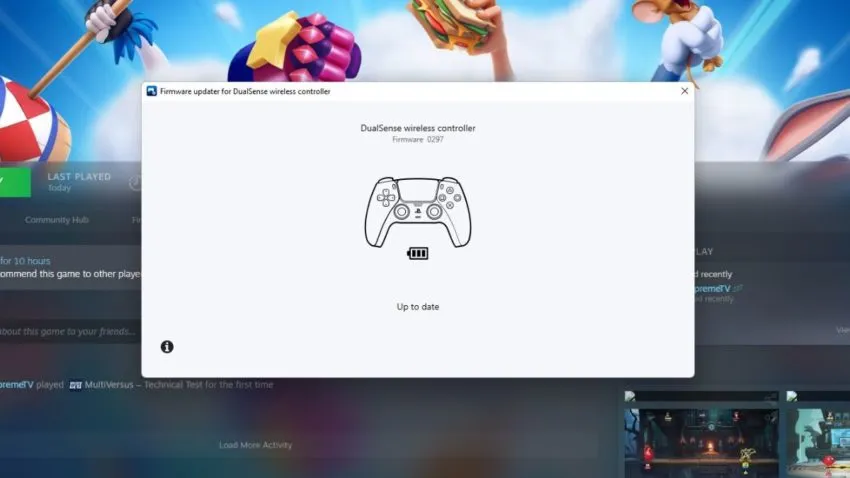
The PlayStation controller is supported on the PC but what will help the process dramatically is to install the official firmware from Sony to use the DualShock 4 or DualSense on the PC. You’ll need either Windows 10 or Windows 11 to get this to work. In the instructions section, click on the blue “Download” tab. After that, open the .exe file when it has finished downloading to your computer. Follow the instructions, accept the EULA, and install the firmware on your computer. Launch the program and it will tell you if you’re up to date or not.
Get a config on Steam Big Picture
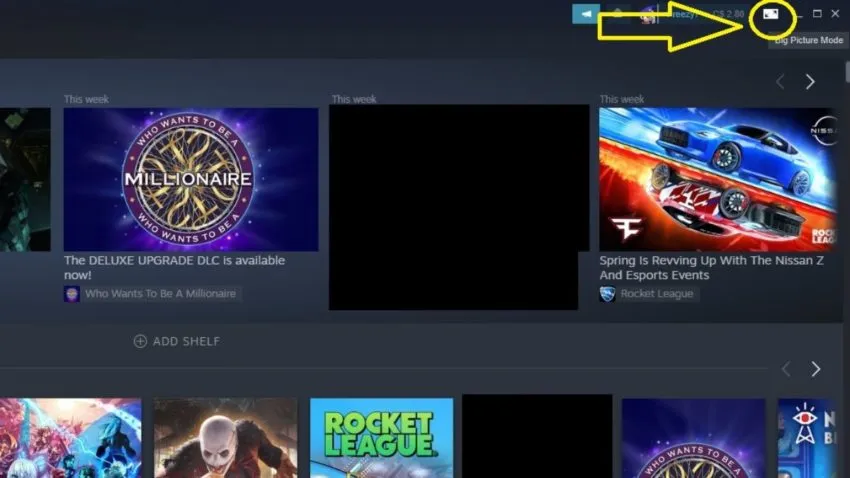
An Xbox controller automatically connects to MultiVersus most of the time, but PlayStation controllers are way less likely to do so. To fix this, go to Steam Big Picture by pressing a box symbol on the top right. We’ve marked it in the above image.
Next, enable the controller on the main menu of Steam Big Picture and find the gear symbol, which is once again on the top right. Head to “Controller Settings” and then enable “PlayStation Configuration Support.” Now Steam will be able to scan the controller and turn it on while playing the excellent MultiVersus.
However, you may want to find a config for your controller. Go to Library on the main menu of the Steam Big Picture mode and then click or press a button on the MultiVersus panel. Select “Manage…” on the left side and then go on “Controller Configuration” under Steam Input. From here, you can alter each input or find a config that’s been uploaded to Steam by pressing the square button. At the time of writing, there aren’t any available so go select the default “Gamepad” option.
Now, boot up MultiVersus and you should be able to play the acclaimed platform fighter on PC with your PlayStation controller. Oh, and it’s free-to-play by the way.